Overview
For transfering data to externals and share with them there are two possibilities:
- Cryptshare
- up to 20 GB space
- providing data for 14 days - no possibility for extending
- accounts are created by yourself
- no backup
- cloud service
- up to 100 GB of space (more if needed)
- data can be synchronised with client devices (Windows, Mac OS X, Linux, Android, iOS)
- login with MPI-account
- data are backed up
- FTP service
- up to 100 GB space
- providing data for 30 days - possibility for extending
- accounts are created by IT staff
- no backup
Cloud service
The cloud service allows you to store data on a server at the institute accessible from everywhere. All data stored on this server can also be synchronised to your devices (Windows, Mac OS X, Linux, Android, iOS).
A special account is not necessary, you can use your MPI account.
Here you find [cloud service].
Here the synchronisation software can be downloaded for Windows, Mac OS X and Linux: https://nextcloud.com/install/#install-clients
Please find sync apps for Android and iOS in the App Stores searching for "Nextcloud".
Configuring your client for synchronisation
You just have to enter the servername
and your username and password.
Cryptshare
Cryptshare is an easy to use service for providing data and share it with externals. Files will be provided for 14 days and will be deleted automatically after this time. The Files will be stored encrypted and also transfered encrypted. One of the participants (receiver or sender) must be a member of the MPG.
Here you find [Cryptshare].
FTP service of MPI EVA
If you need more than 2GB of space, you can use the FTP service of MPI EVA. By default for each account a capacity of 100GB is available.
Please read following documentation for using FTP service of MPI EVA.
Configuring FTP client to connect to MPI EVA's FTP server
In order to use the FTP site, you will need:
- an FTP Client. The FTP server has been tested with several FTP clients. The instructions below show how to configure Cyberduck (http://cyberduck.ch) , WinSCP (http://winscp.net) or Windows Explorer to connect to MPI EVA's FTP.
- credentials. Please contact MPI EVA IT staff if you do not have credentials. The credentials will be sent to you as an e-mail.
Settings required
The following details are required to configure an FTP client to connect to MPI EVA's FTP server.
- Host: cdna.eva.mpg.de
- Access
- Port: 21, Protocol: FTP
- Port: 22, Protocol: SFTP
- Authentication is required, no anonymous access is allowed.
Configuring Cyberduck to use MPI EVA's FTP server (for Windows and Mac OS X)
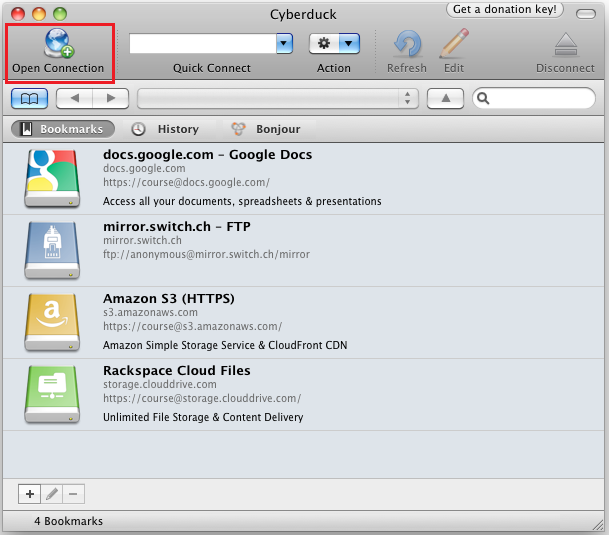
1. Open Cyberduck and click the icon "Open connection" in the top left corner:
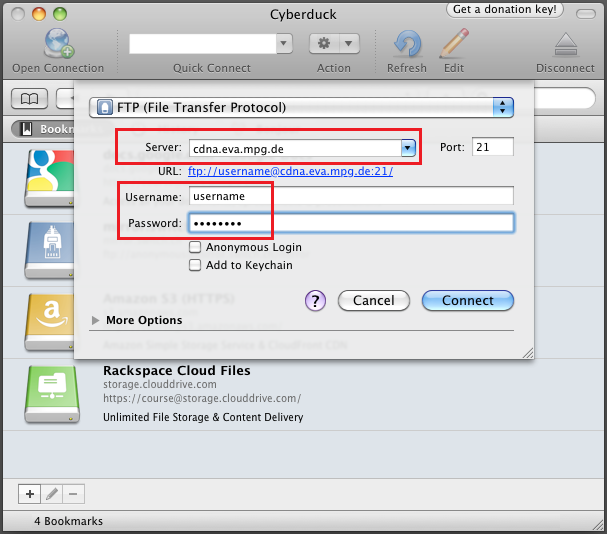
2. Configure the connection with the following details (use the credentials that your IT staff has provided):
FTP
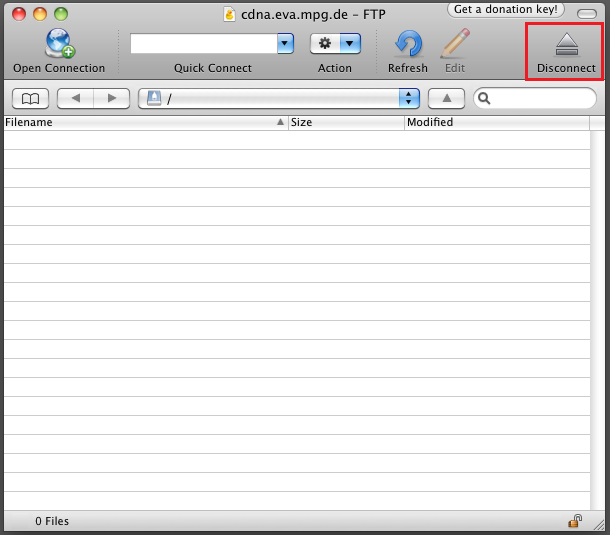
3. When you are connected you can upload files to the FTP server or download files from FTP server by drag and drop. Disconnect the session by using the icon in the top right corner.
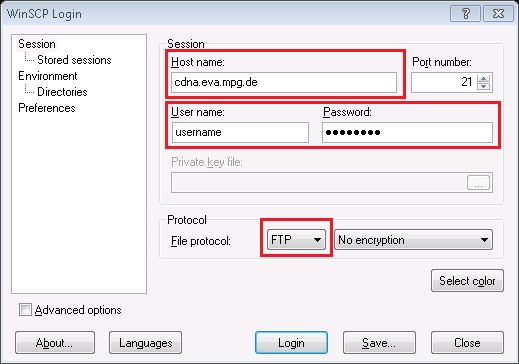
Configuring WinSCP to use MPI EVA's FTP server (for Windows)
1. Configure the connection with the following details (use the credentials that your IT staff has provided):
FTP
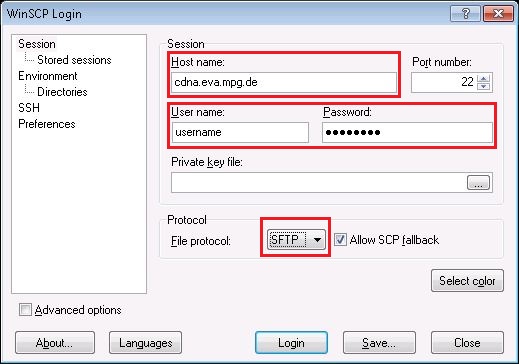
or SFTP
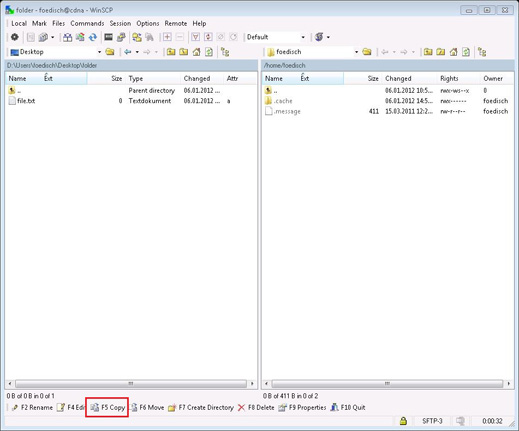
2. When you are connected you can upload files to the FTP server or download files from FTP server. On the left side you find local files and folders and on the right side the content of the FTP server is shown.
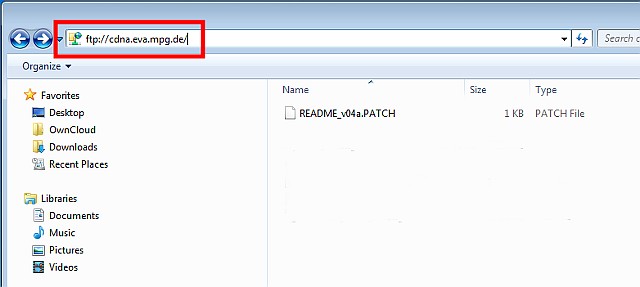
Use Windows Explorer for MPI EVA's FTP (Windows only)
1. Use the shortcut Windows Key + E to start Windows Explorer . Type "ftp://cdna.eva.mpg.de" into the top address bar.
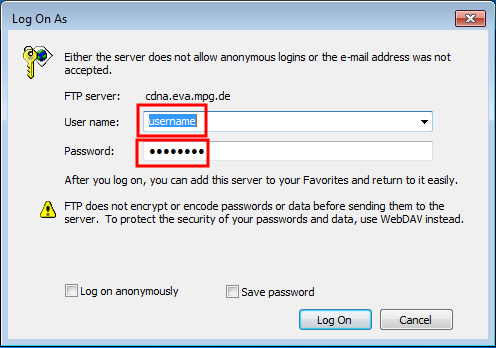
2. Insert the credentials that your IT staff has provided and click on "Log On".