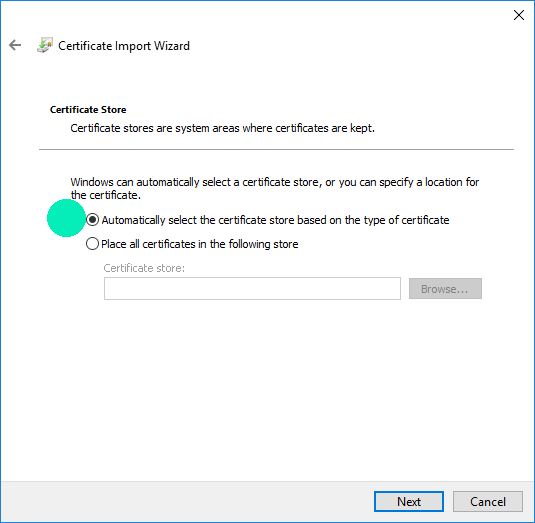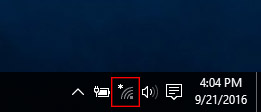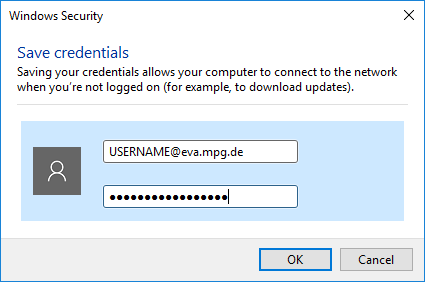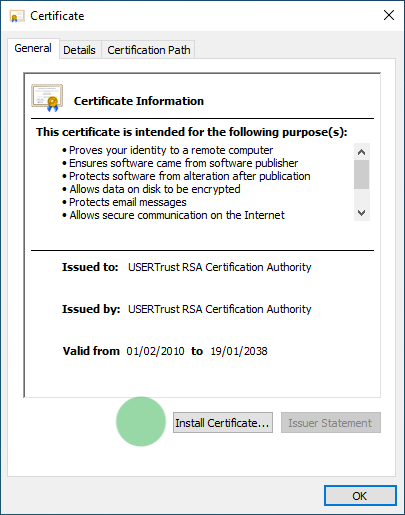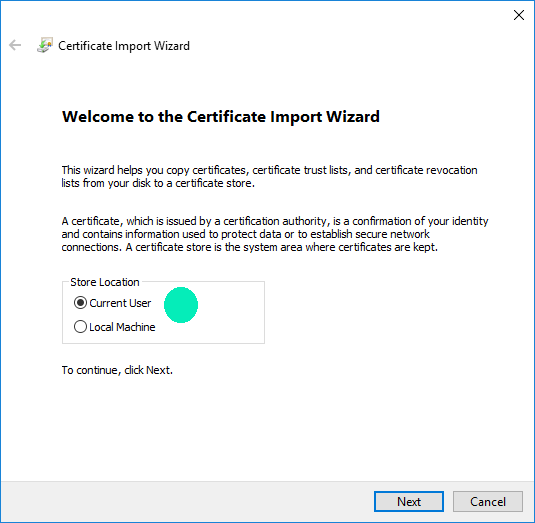Jump directly to main navigation
Jump directly to content
Jump to sub navigation
- First you have to install two certificates
- the Root Certificate HARICA TLS RSA Root CA 2021 from here
- the intermediate Certificate GEANT TLS RSA from here. (best way save as)
- Install it with double-click and follow the instructions below.
- Choose Current User and the Automatically select the certifcate store based on the type of certificate.
- After you have installed the certificate, you need to activate the new WI-FI profile. First download it here and save it directly on "C:\" or ask your department's IT-Staff to send the profile via email.
- Now press Windows-Key+R and type in cmd
- Now press Ctrl+Shift+Enter and answer with yes to open an administrative Command Prompt
- Insert the following command to install the eduroam Wi-Fi profile:
netsh wlan add profile filename="C:\WiFi-eduroam-MPIEVA25.xml"
- Close the Command Prompt and delete the Wi-Fi profile file.
- Now you are ready to establish the connection. Go to the wireless icon in the taskbar or open your Charms Bar/Settings/Wi-Fi and click on the eduroam network.
- You will then be prompted to enter your MPI EVA USER_NAME@eva.mpg.de and password. You are then connected to eduroam.