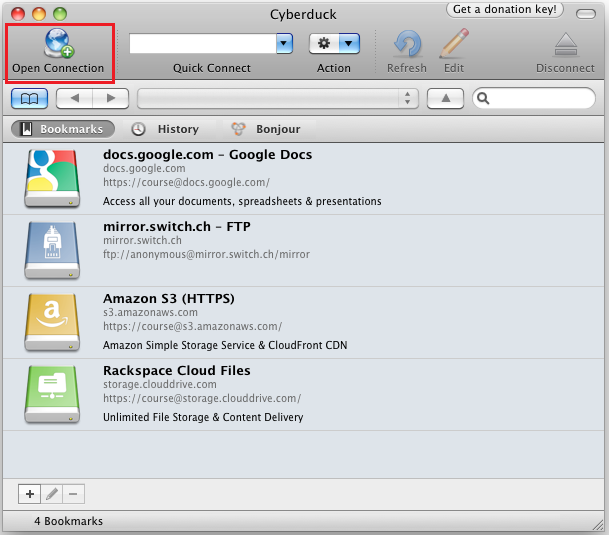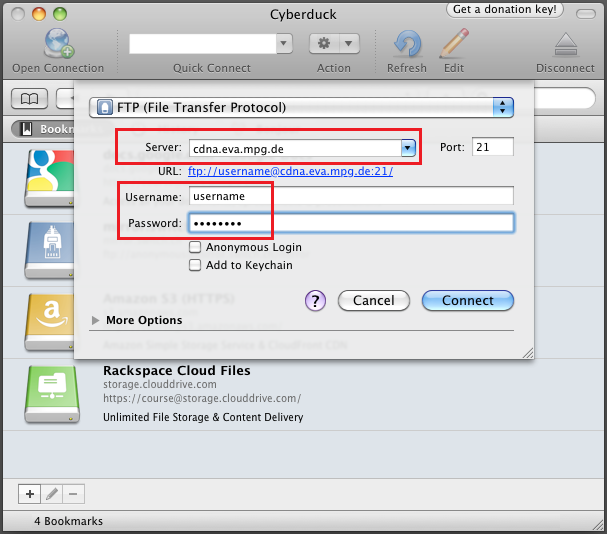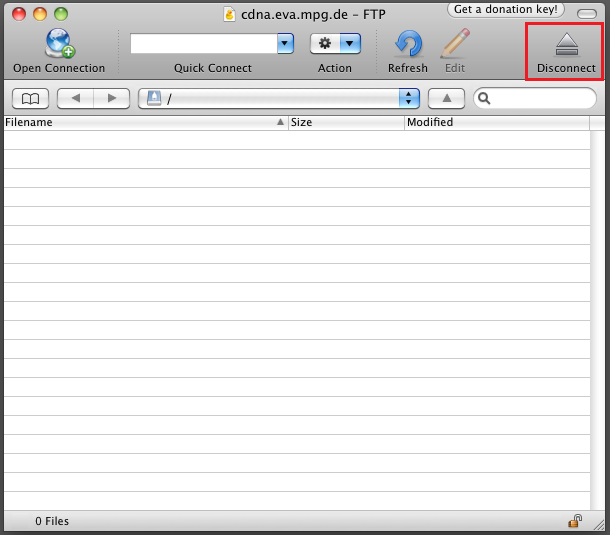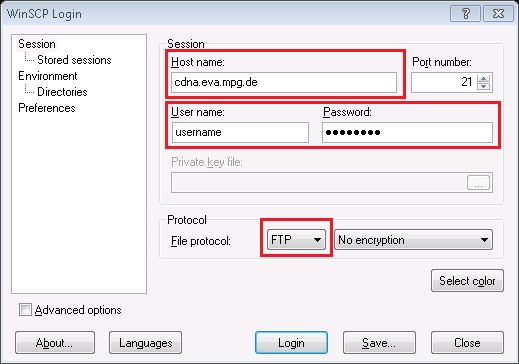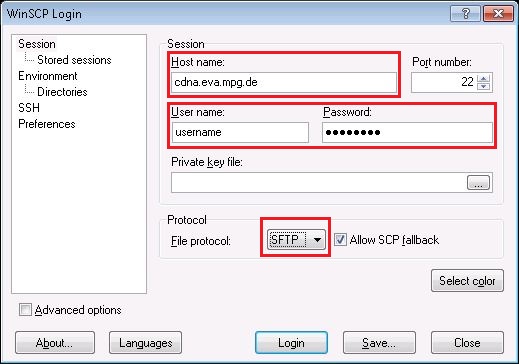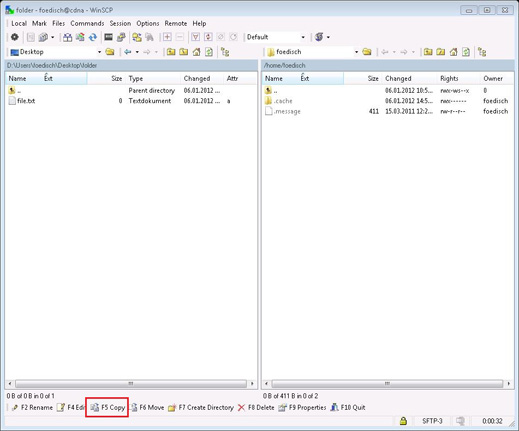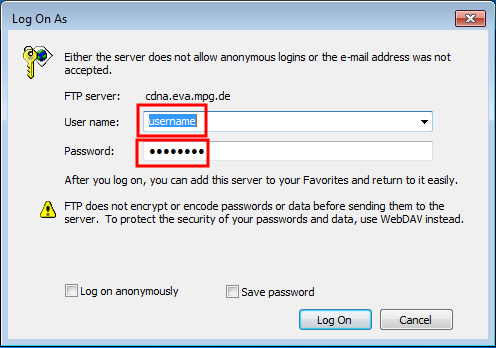Übersicht
Um Daten mit externen Partner:innen auszutauschen, stehen zwei Möglichkeiten zur Verfügung:
- Cryptshare
- bis zu 20 GB Kapazität
- Gültigkeit des Kontos: 14 Tage - keine Möglichkeit der Verlängerung
- Konto kann ohne Hilfe von IT-Mitarbeiter:innen eingerichtet werden.
- keine Datensicherung
- Cloud-Service
- 100 GB Speicherkapazität (kann bei Bedarf erhöht werden)
- Daten können auf Geräte synchronisiet werden (Windows, Mac OS X, Linux, Android, iOS)
- Authentifizierung erfolgt mit dem MPI-Account
- Datensicherung
- FTP-Service
- bis zu 100 GB Kapazität
- Gültigkeit des Kontos: 30 Tage - Möglichkeit der Verlängerung
- Konto kann nur durch IT-Mitarbeiter:in angelegt werden.
- keine Datensicherung
Cloud-Service
Dieser Dienst ermöglicht es, Daten auf einem Server des Institutes zu speichern und von weltweit aus zuzugreifen. Alle Daten auf diesem Server können mit auf verschiedene Geräte (Windows, Mac OS X, Linux, Android, iOS) synchronisiert werden.
Ein spezieller Account ist nicht notwendig, die Anmeldung erfolgt mit dem MPI-Account.
Hier kann auf den [Cloud-Dienst] zugegriffen werden.
Die Software für die Synchronisation für Windows, Mac OS X und Linux kann hier heruntergeladen werden: https://nextcloud.com/install/#install-clients .
Für Android and iOS sind die Apps im jeweiligen App Stores unter "ownCloud" zu finden.
Einrichtung des Clients zur Synchronisation
Es müssen nach dem Start der Software lediglich der Servername
und der Anmeldename/Passwort eingegeben werden.Cryptshare
Cryptshare ist eine einfach und schnell einzurichtende Möglichkeit, um Daten externen Partner:innen zur Verfügung zu stellen. Die bereitgestellten Daten werden nach 14 Tagen automatisch gelöscht. Die Daten werden sowohl verschlüsselt gesendet/empfangen als auch verschlüsselt gespeichert. Einer der Teilnehmenden (sendende oder empfangende Person) muss Mitglied der MPG sein.
Hier kann auf [Cryptshare] zugegriffen werden.
FTP-Dienst des MPI EVA
Die nachfolgenden Dokumentation beschreibt die Verwendung des FTP-Dienstes des MPI EVA.
Einrichtung eines FTP-Clients zur Verbindung mit dem FTP-Server des MPI EVA
Für den Zugriff auf den FTP-Server wird benötigt:
- ein FTP-Client. Der FTP-Server wurde mit verschiedenen FTP-Clients getestet. Die nachfolgende Beschreibung bezieht sich auf FileZilla (http://cyberduck.ch) und WinSCP (http://winscp.net).
- Zugangsdaten. Bitte kontaktieren Sie das IT-Personal des MPI EVA. Die Zugangsdaten werden Ihnen per E-Mail zugestellt.
Einstellungsparameter
Der FTP-Client ist mit folgenden Einstellungen zu konfigurieren, um eine Verbindung zum FTP-Server des MPI EVA herzustellen.
- Server: cdna.eva.mpg.de
- Zugriff
- Port: 21, Protokoll: FTP
- Port: 22, Protokoll: SFTP
- Eine Authentifizierung ist notwendig, der anonyme Zugriff wird nicht unterstützt.
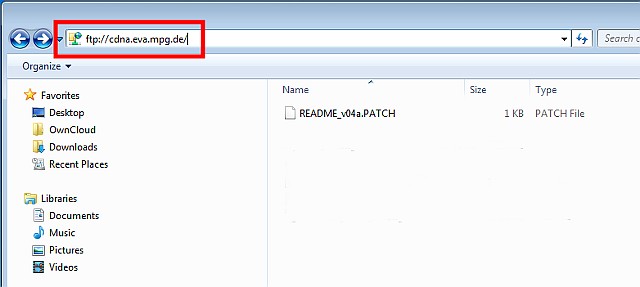
Aufbau einer FTP-Verbindung mit dem Windows Explorer (nur für Windows)
1. Windows Explorer öffnen mit dem Shortcut Windowstaste + E. In die Adressleiste "ftp://cdna.eva.mpg.de" eingeben.