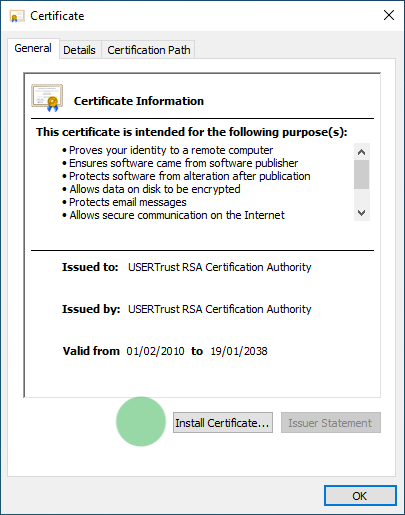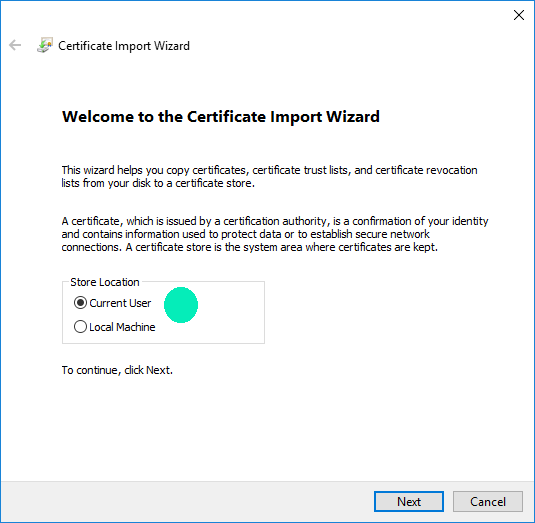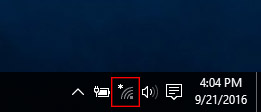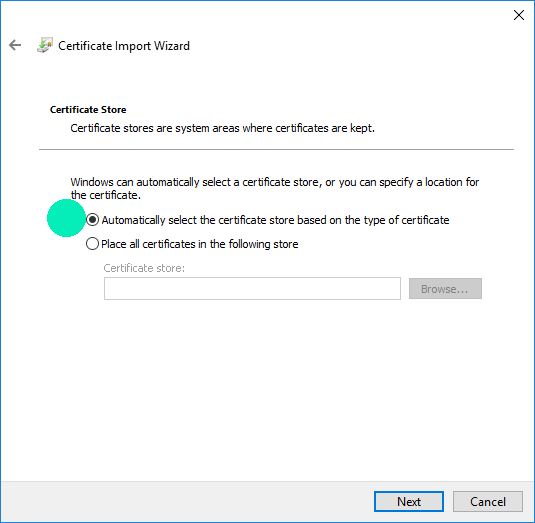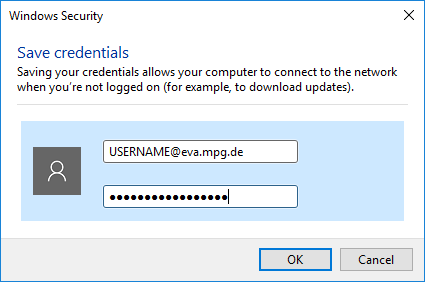Direkt zur Hauptnavigation springen
Direkt zum Inhalt springen
Jump to sub navigation
- Vor der eigentlichen Einrichtung von Eduroam muss das Root Zertifikat USERTrust RSA Certification Authority installiert werden.
- Download von hier. (am besten speichern unter)
- Jetzt wird es mit einem Doppelklick installiert.
- Hier wird Current User und Automatically select the certifcate store based on the type of certificate gewählt.
- Nach der Installation des Zertifikates wird das neue WLAN-Profil installiert.
- Zuerst muss es von hier heruntergeladen und direkt auf C:\ gespeichert werden. Der IT-Staff der Abteilungen kann bei Bedarf das Profil auch per E-Mail senden.
- Jetzt wird mit der Tastenkombination Windows-Taste+R und das anschließende erscheinende Eingabefeld aufgerufen und in dieses cmd eingegeben.
- Anschließend wird mit Strg+Shift+Enter und die darauffolgende Frage mit Ja beantwortet, der administrative Terminal geöffnet.
- Im geöffneten Terminal wird dann mit folgendem Befehl das WLAN-Profil installiert:
netsh wlan add profile filename="C:\WiFi-eduroam-MPIEVA23.xml"
- Anschließend kann der Terminal geschlossen und die Datei mit dem WLAN-Profil wieder gelöscht werden.
- Jetzt kann die Verbindung zu Eduroam hergestellt werden. Dazu wird in der Taskleiste (rechts unten) auf das WLAN-Symbol geklickt und anschließed eduroam ausgewählt.
- Abschließend wird noch der MPI EVA Username USER_NAME@eva.mpg.de und das Passwort abgefragt. Die Einrichtung von Eduroam ist damit abgeschlossen.